A partir del 1 de Noviembre y hasta el 11 de Noviembre los docentes inscritos deben realizar el proceso de asociación de sus estudiantes de cada sede y jornada del Establecimiento Educativo, a los instrumentos de valoración y a la Modalidad de Presentación.
En este mismo periodo los estudiantes deben presentar los instrumentos de valoración que se ofrecen en Evaluar para Avanzar 3 a 11 para cuadernillo 2. A continuación te explicamos como realizar la asociación de los estudiantes.
Modalidad presentación offline
Para realizar la asociación de los estudiantes a la modalidad de presentación offline de Evaluar para avanzar 3 a 11, debes seguir los siguientes pasos:
1. Lo primero que debes hacer es acceder a la página web: https://www.icfes.gov.co/ desde ti navegador de confianza.
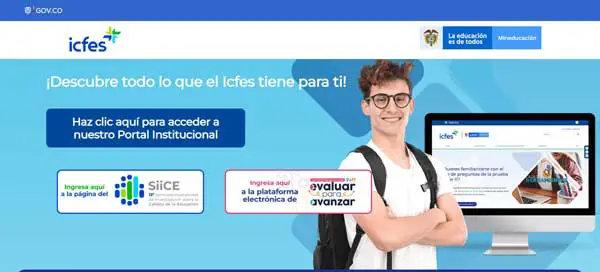
2. Posterior a esto debemos seleccionar la opción Ir a Evaluar para Avanzar 3 a 11.
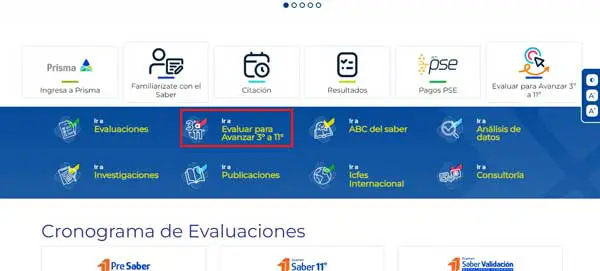
3. Esto te redireccionara a una pagina en donde encontraras el link de acceso a la plataforma, a la cual accederás dándole clic a Haz click aqui e ingresa a la plataforma electrónica de Evaluar para Avanzar 3 a 11. También puedes acceder a la plataforma directamente accediendo a su pagina web: https://evaluarparaavanzar311.icfes.gov.co/
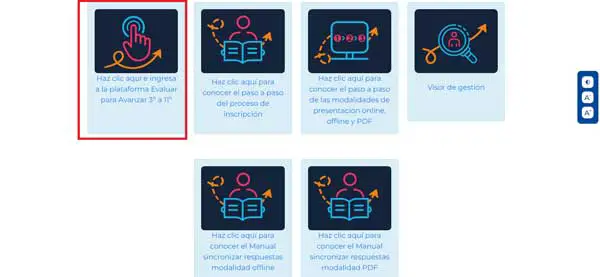
4. Seguidamente debemos digitar nuestro usuario y contraseña en los espacios correspondientes y luego le damos clic al botón Ingresar.
Nota: recuerda que el Usuario y contraseña es el mismo que utilizaste para realizar la inscripción y que te fueron enviados al correo.
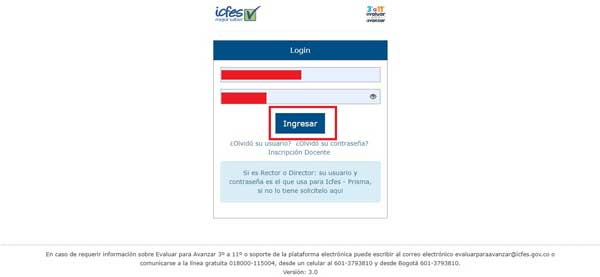
5. Al ingresar a la plataforma debemos seleccionar la Institución Educativa Sede Jornada y la Modalidad, en este caso Presentación Offline. Luego de esto le damos clic al botón Continuar.
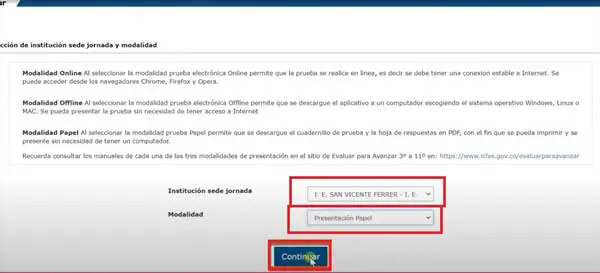
6. En el menú ubicado en la parte superior de la pantalla seleccionamos Descarga de material y seguidamente, en el menú desplegable, le damos clic a Listado de estudiantes.
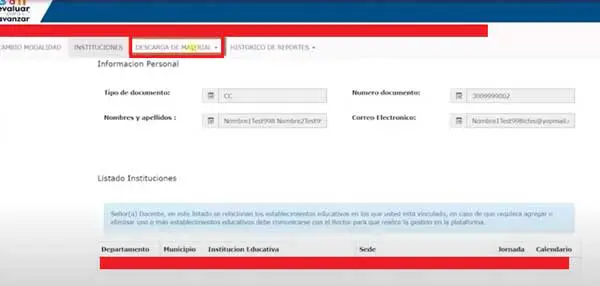
7. A continuación procedemos a seleccionar el Grado, Curso y Cuadernillo (cuadernillo 1). Luego le damos clic al botón Buscar.
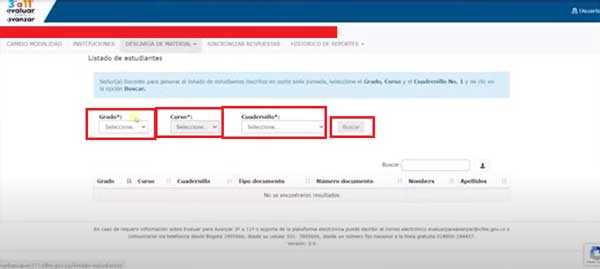
8. Seguidamente podremos visualizar el listado de estudiantes. Para tener un mejor manejo de la información, procederemos a descargar el archivo de Excel dándole click al icono de descarga. Para abrirlo le damos click al archivo que se ubica en la barra de descargas ubicada en la parte inferior de la pantalla.
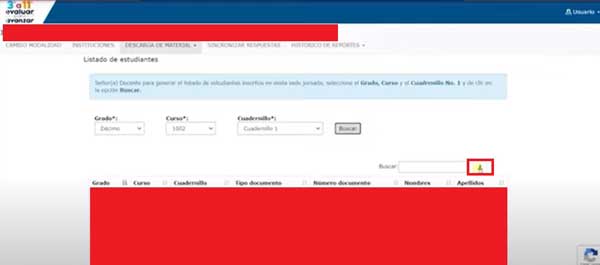
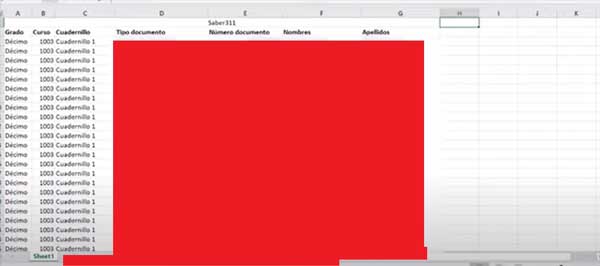
9. Ahora procedemos a descargar la versión offline de Evaluar para Avanzar 3 a 11. Para ello debemos, en la parte superior de la pantalla, darle click a Descarga de Material. Luego se desplegará un menú en el cual debemos elegir la opción Descargar Kiosko.
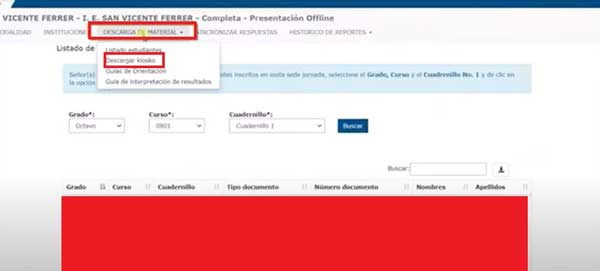
10. Posteriormente debemos leer atentamente las instrucciones, y de acuerdo al sistema operativo que tengan los computadores en los cuales los estudiantes presentaran la prueba, darle clic al botón de descarga correspondiente.
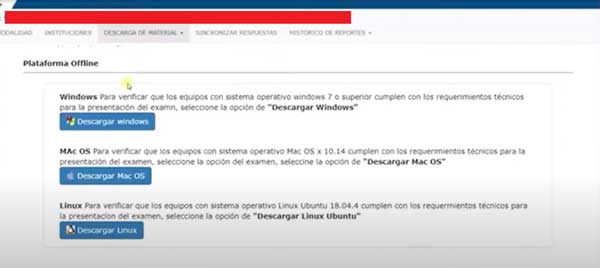
11. Seguidamente, el sistema nos enviará una ventana de confirmación de descarga del archivo, en esta debemos darle click al botón Guardar archivo. Este archivo lo podemos encontrar en la carpeta Descargas.
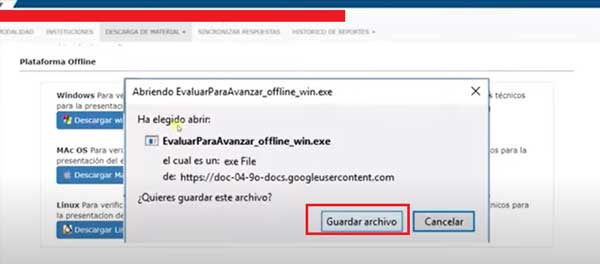
12. Una vez tengamos descargado el archivo, lo copiamos a una memoria USB y lo pegamos e instalamos en cada uno de los computadores en los cuales los estudiantes presentarán el instrumento de valoración. Para instalarlo le damos solo abrimos el archivo copiado y seguimos los pasos correspondientes.
Estos son los pasos que debe seguir el docente para realizar la asociación de los estudiantes.
Para los estudiantes
Para que el estudiante pueda realizar el instrumento de valoración, debe seguir los siguientes pasos:
1. Lo primero que debemos hacer es abrir el archivo de Evaluar para avanzar 3 a 11 dándole doble click.
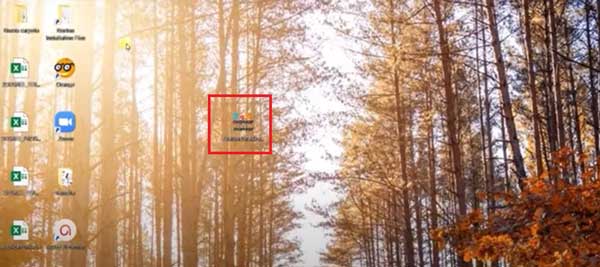
2. Al ingresar debes realizar tu registro como estudiante, llenando los datos correspondientes. Esto permite que internamente el sistema te genere el usuario para realizar el Instrumento de valoración. Es importante que estos datos coincidan con los registrados por el docente. Luego de haber ingresado los datos correctamente, le damos click al botón Ingresar.
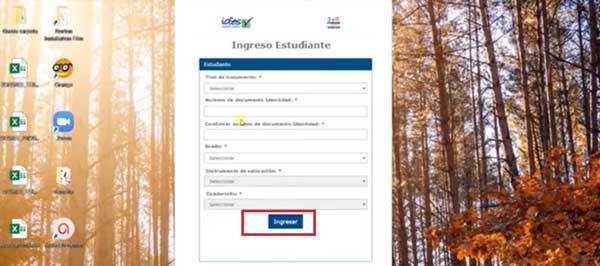
3. Posteriormente la plataforma nos mostrará los datos generales de la presentación que realizaremos: Nombre, Institución educativa, nombre del instrumento de valoración, numero de preguntas y tiempo de duración. Luego de verificar los datos, le damos click al botón Iniciar para comenzar a realizar el instrumento de valoración.
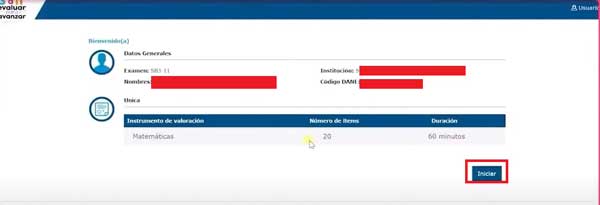
4. Al iniciar la prueba, la plataforma te ofrecerá un tour guiado por las funcionalidades de la misma. Al finalizar el tour podrás comenzar la prueba. Debes seleccionar la respuesta que consideres correcta y darle clic al botón Siguiente.
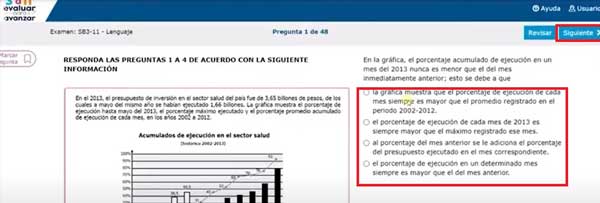
5. Al terminar el instrumento de valoración, se habilitará el botón Finalizar, al cual deberás darle click para darle fin a la prueba. Luego dale click al botón Descargar Respuestas, en la ventana de confirmación que te presentará la plataforma.
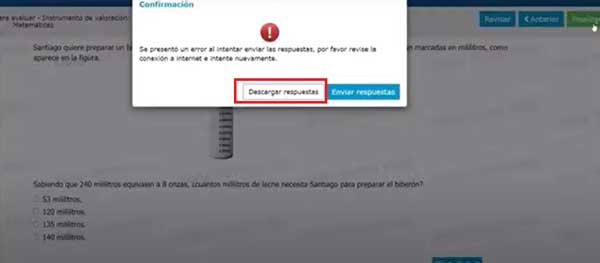
6. Luego de haber descargado las respuestas, la plataforma nos confirmará que se ha generado correctamente el archivo con las mismas y podemos salir de la plataforma dándole click al botón Salir.
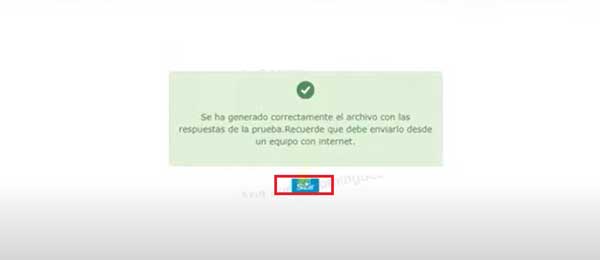
7. Seguidamente, en la ventana emergente, le damos click al botón Aceptar.
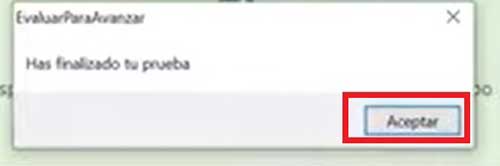
8. A continuación debemos salir del modo kiosko, para ello debemos presionar la tecla F9, y luego, en la ventana emergente, digitar 123 en la casilla de contraseña y finalmente le damos click a Aceptar.
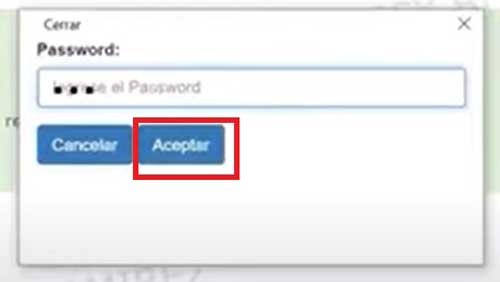
Si vas a realizar otro instrumento de Valoración, debes repetir el proceso anteriormente descrito.
¿Qué hago con los archivos de respuestas cuando todos los estudiantes hayan terminado los instrumentos de Valoración?
El docente deberá guardar os archivos generados en cada computador en una USB, para que posteriormente, desde un computador con conexión a internet, haga el proceso de sincronización de respuestas en la plataforma Evaluar para Avanzar.
Recomendaciones Generales para la organización de los Archivos de respuestas
- Asigna una USB exclusivamente para el proceso de almacenamiento de respuestas.
- En la USB crea una carpeta con el nombre Evaluar para Avanzar 2022, dentro de esta una identificada con el Grado y dentro de esta ultima una con el nombre del instrumento de valoración.
- Guarda en esta carpeta los archivos de respuestas de dicho grado e instrumento de valoración y verifícalo con el listado de estudiantes que han guardado todos los archivos .plx que contienen las respuestas.
