Los docentes deben realizar el proceso de sincronización de las respuestas de los estudiantes que presentaron en la modalidad descargables – papel, para cada una de las sedes y jornadas del establecimiento educativo.
En el presente articulo te describiremos los pasos a seguir que deben realizar los docentes para cargar y sincronizar las respuestas de los estudiantes así como la consulta de resultados para los estudiantes que presentaron instrumentos de valoración en Evaluar para Avanzar 3 a 11.
Sincronizar respuestas y consultar resultados
A continuación te describiremos los pasos para Sincronizar respuestas y consultar resultados:
1. Sincronizar Respuestas
Para Sincronizar Respuestas debes seguir los pasos descritos a continuación:
1. Primero debemos acceder a la pagina principal del ICFES: https://www.icfes.gov.co/ desde cualquier navegador web.
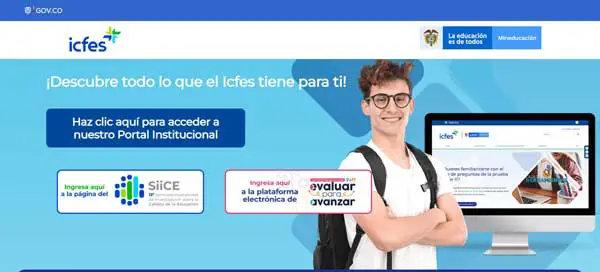
2. Posteriormente le damos clic a Ir a Evaluar para Avanzar 3 a 11.
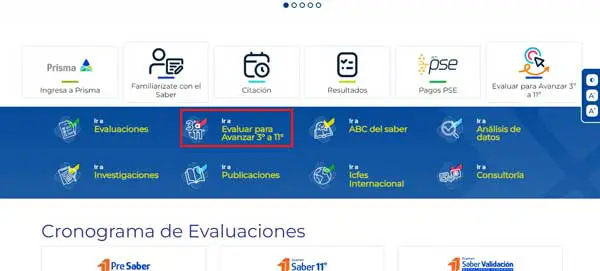
3. En la siguiente pagina encontraremos el link de acceso a la plataforma, a la cual accederemos dandole click a Haz click aqui e ingresa a la plataforma Evaluar para Avanzar 3 a 11.
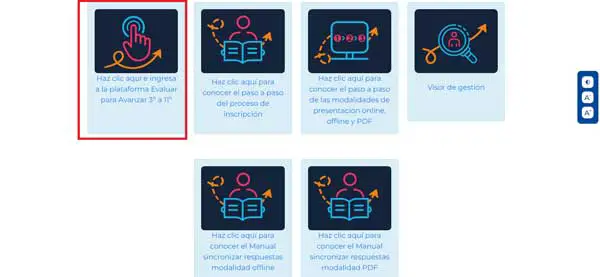
3.1. También podemos ingresar directamente a la plataforma ingresando al link: https://evaluarparaavanzar311.icfes.gov.co/
4. Para iniciar sesión en la plataforma debemos digitar el usuario y la contraseña en las casillas respondientes y posteriormente dar click al botón Ingresar.
Nota: en caso de ser Rector o director, el usuario y la contraseña es el mismo que se utiliza para ingresar a la plataforma Prisma.
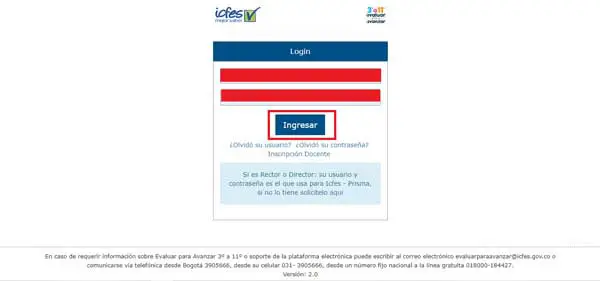
5. Posteriormente seleccionamos la Institución Educativa sede jornada y la Modalidad, que en este caso será Presentación Papel. Luego de haber hecho esto le damos clic al botón Continuar.
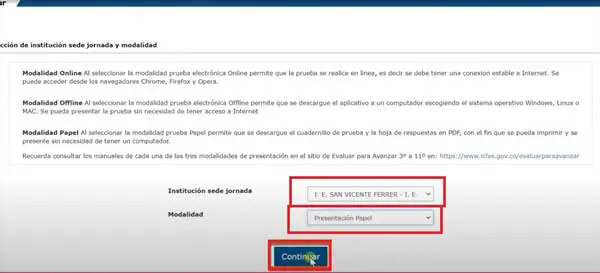
6. A continuación, en el menú superior, seleccionamos la opción Sincronizar respuestas.
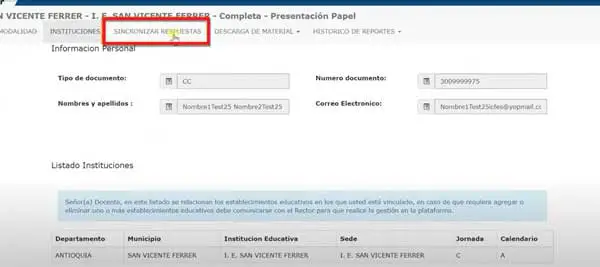
7. Seguidamente procedemos a seleccionar el grado y el curso que deseamos sincronizar y posteriormente le damos clic al botón Buscar.
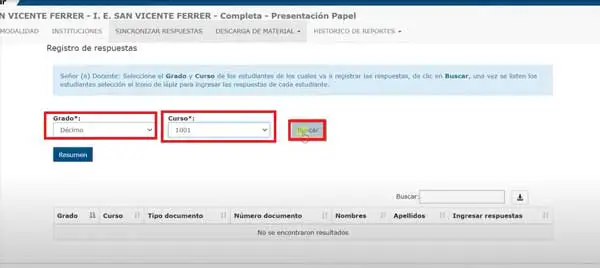
8. Posteriormente se desplegará la lista de los estudiantes inscritos por la institución educativa durante la etapa de inscripción y según los filtros aplicados. Posterior a esto ubicaremos el estudiante al cual le realizaremos el proceso de sincronización de respuestas y le damos click al icono del lápiz ubicado en la columna Ingresar Resultados.
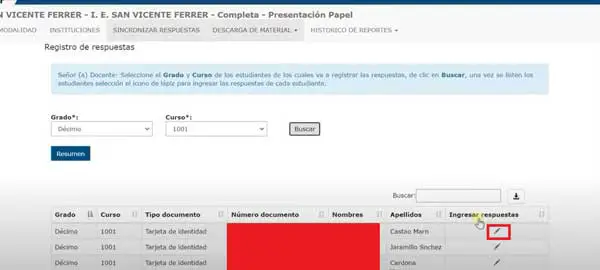
9. Seguidamente la plataforma desplegará la hoja de respuestas del estudiante seleccionado. Debemos verificar que los datos del estudiante correspondan, luego seleccionaremos la fecha de presentación del Instrumento de Valoración y el Instrumento de Valoración presentado. Posteriormente debemos seleccionar las respuestas del estudiante a cada una de las preguntas. Finalmente le damos clic al botón Aceptar.
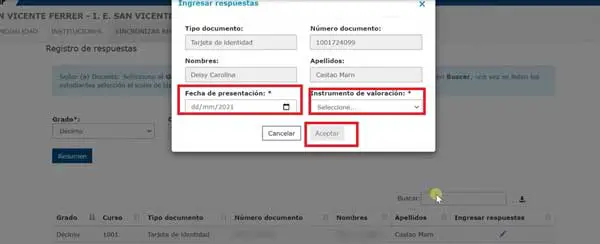
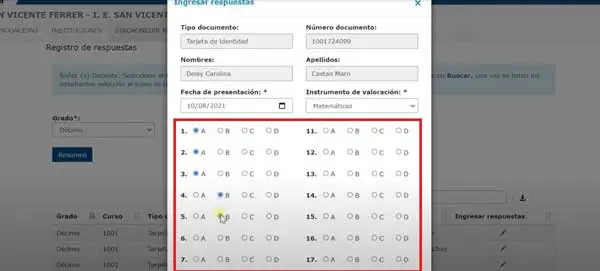
10. A continuación, el sistema lanzará una ventana donde nos pide confirmas las preguntas que no tienen respuesta por parte del estudiante. En caso tal sea correcto, le damos click al botón Aceptar. Pero en caso que sea un error nuestro y no hayamos marcado la respuesta, le damos click a cancelar y la marcamos.
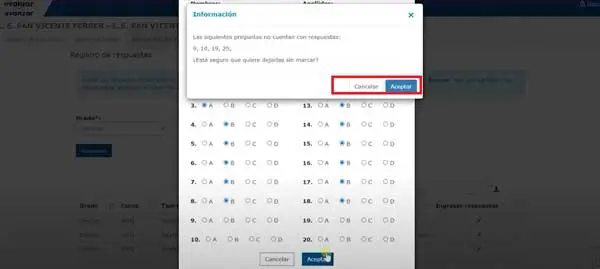
11. Al finalizar este proceso retornaremos a la pantalla de sincronización, en donde repetiremos el proceso para cada uno de los estudiantes y así lograr sincronizar las respuestas de todos.
12. En la pantalla de sincronización, si le damos click al botón Resumen, se activará una ventana emergente en la cual debemos seleccionar el Instrumento de Valoración y la fecha de presentación del mismo, y así poder visualizarla cantidad de estudiantes que hemos ingresado hasta el momento.
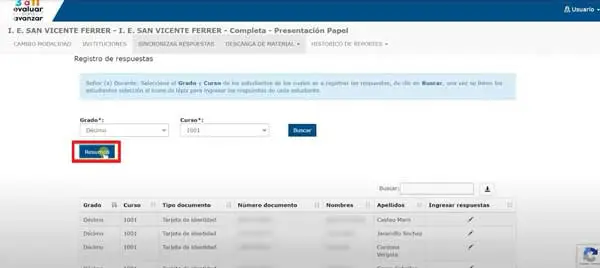
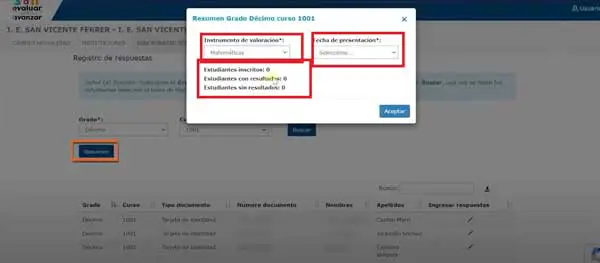
2. Consultar Resultados
Si deseas Consultar Resultados debes seguir los siguientes pasos:
1. Lo primero que debemos hacer es seleccionar la opción Historico de reportes en la parte superior de la pantalla de sincronización, y seguidamen le damos click a Consultar Reportes.
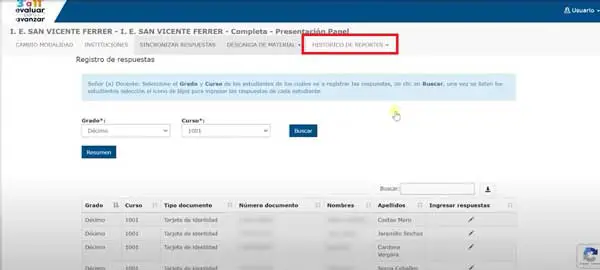
2. A continuación se mostrará los resultados de cada grado, curso e instrumento de valoración, que se han generado derivados de las modalidades de presentación que han empleado los estudiantes. Para descargarlo le damos clic al botón de descarga ubicado en el apartado de Opciones.
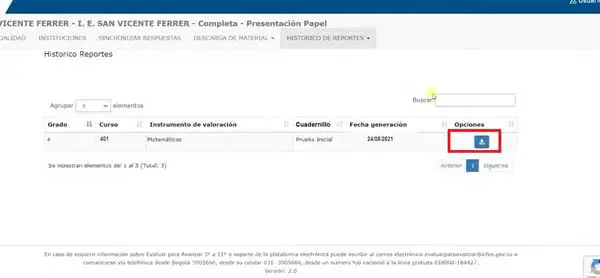
3. Seguidamente el sistema nos mostrará una ventana de confirmación en donde veremos el archivo que estamos descargando. Sugerimos guardarlo en una carpeta que contenga en el nombre el grado y el instrumento para el cual se esta descargando los reportes.
